How to set up Google Search Console WordPress
What is Google Search Console?
How to set up Google Search Console WordPress Google Search Console (GSC) is a free tool from Google that helps webmasters track and monitor their site’s performance in Google Search results. It provides many insights into how your site is performing in Search, discovers issues that can impact your site, and provides recommendations on how to fix them.
Importance of Google Search Console for WordPress
Google Search Console is essential for WordPress users: does your website appear in the index? Are there technical errors? Is your content relevant for ranking? If your site is bigger than a blog, an e-commerce shop, or a corporate website, you’ll have use for GSC.
Overview of the Setup Process
In this post, we will cover the process of setting up Google Search Console for a WordPress site – logging in, verifying your site, submitting the sitemap, and reviewing the reports generated by GSC. We’ll walk you through each step.
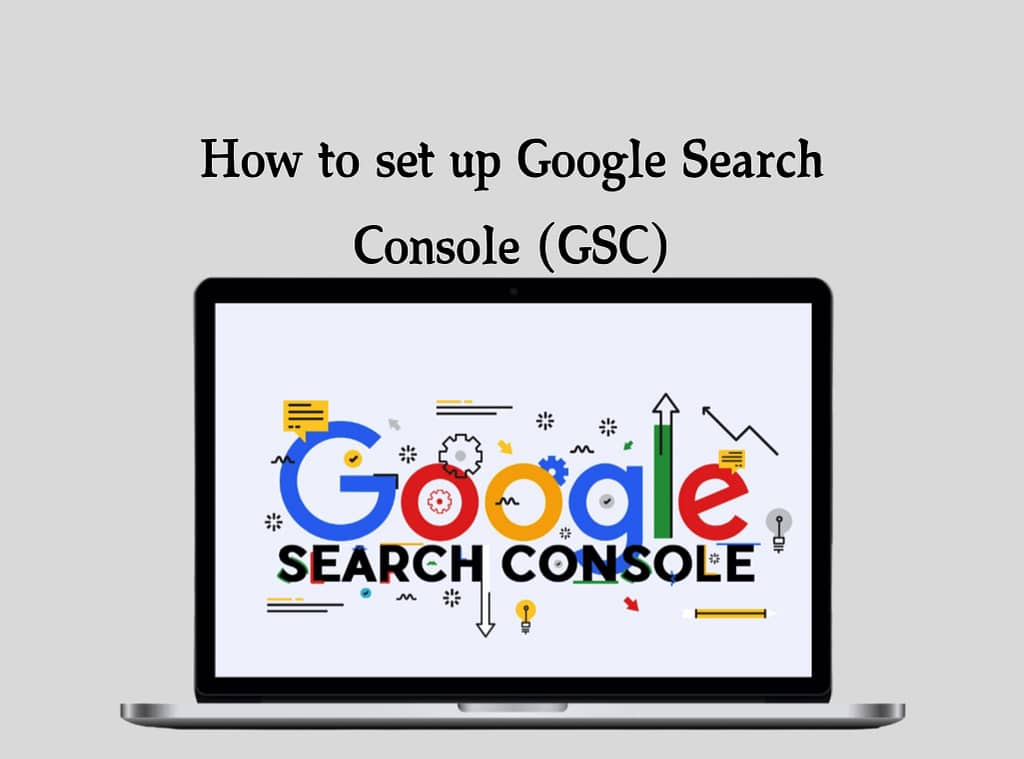
Creating a Google Search Console Account
Step-by-Step Account Creation
Visit Google Search Console: Go to the Google Search Console website Sign in with Your Google Account: You need a Google account to use this site. Enter Your Email: Enter the email address that you will use for this account.\ Password: \[WPSECURE\_PSWD\] Confirm password: Enter the same password again. Not secure? You can use your existing Gmail address and you won’t be able to see my own account info.
Create a New Property: Click Start Now and enter the website you want to measure as a property. You’ll then be given the option to designate your property as a ‘Domain’ or a ‘URL prefix’. The Domain one is for all subdomains and protocols, and the URL prefix is for a single URL.
Verifying Your WordPress Site
Verification Methods Overview
Google must confirm that you own the website before you are allowed to access the data. There are different options for verification and each of them presents its own advantages and disadvantages.
Upload of HTML Files
Download the Verification File: A brief HTML file will be made available for Google download.
Transfer the File to Your WordPress Website: Upload the file to your site’s root directory using an FTP client or your hosting file management.
Verify: Return to GSC after uploading, then select “Verify.”
HTML Header
Copy the Meta Tag: Google will provide an HTML meta tag.
Put the Meta Tag here: To add it to your theme’s header.php file, either directly or with a plugin like “Insert Headers and Footers”
Verify: Click “Verify” in GSC after inputting the tag.
Provider of Domain Names
Choose a Domain Provider: Select your domain provider from the list that Google has provided.
Select your domain provider from the list that Google has provided.
Add a DNS TXT Record: To add a DNS TXT record, follow Google’s instructions.
Verify: Click “Verify” in GSC after adding the DNS record.
Google Data
Use Existing Analytics Account: This is the simplest option if you already have Google Analytics configured.
Verify by ensuring your Google account is being used for both GSC and Google Analytics, then hit “Verify.”
Tag Manager for Google
Integration of Google Tag Manager: Make sure Google Tag Manager is connected to the same Google account if you’re using it.
Verify: Choose this approach, then press “Verify.”
Submitting Your Sitemap
A sitemap is a file that lists every page on your website. It makes it easier for search engines, such as Google, to index and crawl your material. By submitting a sitemap to Google Search Console, you can make sure that every page on your website is indexed and reachable by users.
Yoast SEO:
How to Create a Sitemap in WordPress Open the “Features” tab of the Yoast SEO plugin and turn on “XML Sitemaps.” By selecting the “See the XML sitemap” link after selecting the question mark symbol, you may see your sitemap.
Using Rank Math: To use Rank Math, follow the same steps as Yoast, navigate to “General Settings,” enable sitemaps, and then examine your sitemap.
Sending Google Search Console the Sitemap
Go to the Section marked “Sitemaps”: See GSC’s “Sitemaps” section under “Index.”
Type the URL for the sitemap here: The sitemap URL is usually in the format https://yourwebsite.com/sitemap_index.xml.
Send in: To verify whether there are any problems, click “Submit” and then come back.
URL Examining Instrument
You can use the URL Inspection Tool to see how Google indexes a particular page on your website. Use this tool to request a re-crawl of a newly updated page to check for any issues that may be hurting its speed.
Coverage Summary
The status of every page Google has indexed on your website is displayed in the Coverage Report. It indicates any mistakes or problems that might be stopping some pages from being
Report on Mobile Usability
Making sure your website is mobile-friendly is essential because more people are visiting websites through mobile devices. Any mobile-related problems that can affect the user experience are found in the Mobile Usability Report.
Security Concerns
Additionally, Google Search Console notifies you of any security threats, such as malware or attempted hacking. In order to keep your site’s ranking and reputation intact, you must take immediate action to resolve these problems.
Configuring Notifications and Alerts
The Significance of Alerts
Google Search Console alerts assist you in keeping track of any important problems that can affect the functionality of your website. They alert you to security risks, indexing issues, or notable declines in traffic.
How to Configure Notifications
Navigate to Settings: Go to the “Settings” area of the GSC dashboard.
Control the Property’s Settings: Under “Property Settings,” turn on email alerts for problems with indexing, performance, and other concerns.
The Best Ways to Utilize Google Search Console Continual Evaluations of Sites
Use GSC to conduct routine site audits and find and address any problems that might be affecting the functionality of your website. This involves making sure your material is optimized for relevant keywords, resolving crawl issues, and inspecting your content for broken links.
Resolving Indexing Problems
Keep a regular eye out for any indexing problems in the Coverage Report. Incorrectly indexed pages will not show up in search results, so it’s imperative to fix these issues as soon as possible.
Optimizing Content Using Insights
To find high-performing content and improve underperforming pages, use the Performance Report. This could be adding more pertinent keywords, changing the content, or enhancing the meta descriptions.
Prospects for Google Search Console in the Future:
Emerging Trends
Google Search Console’s functionality is always changing along with Google. More sophisticated AI-driven insights, improved reporting capabilities, and deeper integration with other Google tools are possible future enhancements.
AI and Machine Learning's Place in SEO
Machine learning and artificial intelligence are becoming more and more crucial to SEO. More AI-powered tools that assist website owners in optimizing their content based on real-time data and predictive analytics are probably going to be added to Google Search Console.
Google Search Console is a free tool that helps website owners monitor, maintain, and troubleshoot their site’s presence in Google Search results.
It’s recommended to check Google Search Console at least once a week to monitor your site’s performance, address any issues, and stay updated on search trends.
Yes, Google Search Console can be used with any website, not just WordPress. It’s compatible with platforms like Wix, Squarespace, Joomla, and custom-built sites.
Common errors include indexing issues, mobile usability problems, and security threats like malware or hacking attempts. Regularly checking the Coverage and Security Issues reports can help you catch and fix these problems early.
To fix security issues, first identify the nature of the threat through the Security Issues report. Then, follow Google’s recommended steps, which may include removing malware, securing vulnerable areas of your site, and requesting a security review after fixing the issue.
Conclusion:
A Recap of the Main Ideas
When trying to maximize the performance of your WordPress website, Google Search Console is a priceless resource. Every stage, from creating an account and validating your website to submitting sitemaps and reviewing reports, is essential to increasing the visibility of your website in search results.
Read more